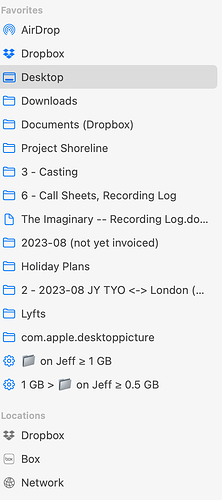Hello everyone.
With this thread in mind, I’ve been keeping close watch on system-level features I use regularly.
Interestingly, the most-used are all for file manipulation, from the Finder. Most go back many Finder incarnations, way way back, actually.
No. 4 – Drag the file icon from the title bar. I use this many times daily to use and manipulate a file I’m working on, such as sending a document (just drag the icon onto the e-mail draft or into the browser-based chat or Messages window, etc.) or moving it to another folder (just drag the icon onto a Finder window) or uploading it via a website that has effected drag-and-drop uploading. When macOS Big Sur hid the icon by default, getting it back permanently was one of the very first things I re-enabled through a bit of research and a Terminal command. Apparently I wasn’t the only one using it – icon visibility is now back on by default.
in Word, for example:
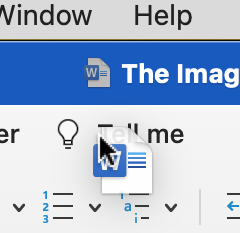
in the Finder itself, for example:
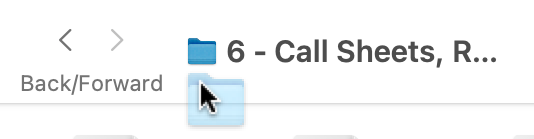
No. 3 – Active use of the Favorites List in the Finder sidebar. I keep only a few in there, add judiciously and prune often – constantly as I used my computer. Given that some programs always take you back to the Desktop when you access the save or open window (and I gave up on Default Folder decades ago… I don’t know why), my rule is “never search for anything twice if I can avoid it”. Even during just one work session I will put a folder in the Finder sidebar, in particular when editing a contract draft and running compares. I even put documents in there with a ⌘-drag. (Similarly, I keep just one or two key documents and folders in the toolbar at the top of Finder windows, again with a ⌘-drag, and change them often as my workflow and project content changes.)
Sidebar:
Toolbar:
No. 2 – Drag a folder or document icon (even from a title bar) from somewhere into an Open or Save Finder dialog box to navigate to that folder or document (in its folder). Others have mentioned this – I was taught this by my teenage daughter a few years ago and was embarrassed not to have known it. She was amazed to teach me something about macOS. A double-win for her.
And coming in at No.1 by many-a-mile, going back to my Macintosh 128 days…
![]()
![]()
![]()
![]()
![]()
![]()
![]()
![]()
![]()
![]()
![]()
![]()
![]()
![]()
![]()
No. 1, absolutely No. 1, as in if it went away I might actually be both angry and sad – ⌘-clicking (or two-finger clicking on a trackpad) on the title of a file in the title bar of any window with a title (document or Finder) to see where a document lives and often to get to the Finder folder containing that folder. This is indescribably valuable for finding related documents. I start most filenames with the creation date, so seeing a document’s folder in a heartbeat can help me place it in the evolution of the project.
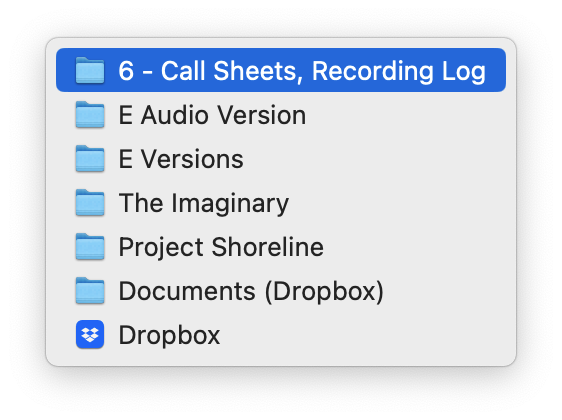
None of these are new, and all would be desperately missed. If you haven’t tried them, please do, and share your thoughts in a reply. I kid you not – I use them all daily, countless times (maybe everyone does?, but since Adam asked…)
There are others (dragging things onto Dock icons to do all sorts of things, double-clicking title bars (the result has changed over the decades), dragging a file icon over a folder name and waiting a sec to have that folder open, then repeat to drill down… and of course abandoning an action with a Finder icon by simply dragging the icon to the Menu Bar and letting go, the ultimate “nope, that’s not gonna work” save… and more) but I think most TalkBITS readers know those.
Any of this helpful? Or all too obvious (I can just delete the post!).
@ace Thanks for this thread. Very useful.