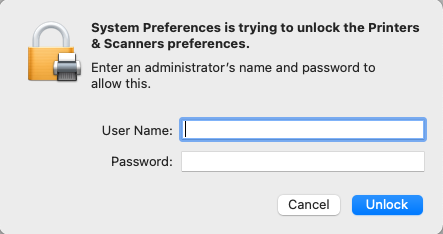Funny you should ask that. Howard Oakley just posted an article about the migration process:
Key points include:
- Create a new admin account (same name as your old Mac’s admin account) and use it to upgrade macOS to 12.0.1 before you try to migrate anything.
- If you were in the Monterey beta program, you may want to exit it. Otherwise Software Update will try to install the latest beta updates instead of the latest released updates.
- Use Migration Assistant.
- After migration, you might find yourself re-enrolled in the beta program if the original computer was enrolled. Unenroll for real. The article describes some things to try, if you need to.
My own personal experience (migrating from a 2011 Mac mini running Sierra to a 2018 mini running Catalina) is that Migration Assistant mostly works, but it glitched for me. For reasons I’m not 100% clear about, it migrated my apps and all of the login accounts on the computer except for mine. My account ended up blank (like a new account).
I (sort of) resolved this by manually copying the entire contents of my home directory from a Time Machine backup to the new computer. It put all my documents and such in order, but I had to manually re-set-up some apps (like telling Music and Photos to use the libraries I copied over instead of new blank libraries).
Looking back, I suspect I could have used Migration Assistant to manually re-migrate my account, but that didn’t occur to me at the time.
Surprisingly, Migration Assistant correctly copied over the contents of the /usr/local directory, where I install all of the Unix utilities that I manually compile for myself. And everything just worked (because they were already 64-bit).
And, weirdly, it created a home directory for the macports user. I don’t know why. That account is one that nobody ever logs in to. It was created by the MacPorts system, and is only accessed via the MacPorts build system.
And, speaking of MacPorts, if you use it, you need to reinstall it and re-install your ports. You need to do this whenever you install a major update to macOS (e.g. from Catalina to Big Sur). Otherwise, when you try to use it, the port command will give you an error:
> sudo port selfupdate
Password:
Error: Current platform "darwin 20" does not match expected platform "darwin 19"
Error: If you upgraded your OS, please follow the migration instructions: https://trac.macports.org/wiki/Migration
OS platform mismatch
while executing
"mportinit ui_options global_options global_variations"
Error: /opt/local/bin/port: Failed to initialize MacPorts, OS platform mismatch
The solution is to do what the error tells you to do. Follow the official migration procedure: Migration – MacPorts :
- Install/update Xcode, including the Xcode CLI tools. Be sure to accept the license (launch the GUI or run a CLI command to do it)
- Download and install the MacPorts system for your OS (Big Sur, in my case). It looks like the Monterey version is not out yet, so you might need to wait until it is released if you get a brand new Mac.
-
sudo port -v selfupdate, so MacPorts will update itself to its latest build.
- Remove and reinstall the ports (a sequence of CLI commands - see the above link)