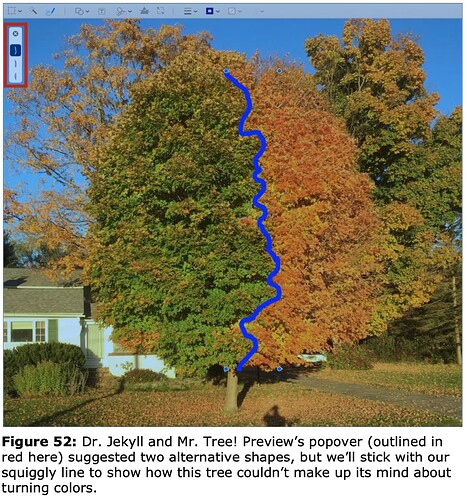Recently upgraded to Monterey. In Big Sur, when I drew a wavy line in Preview, it would be converted to a straight line. In Preview under Monterey, it does that sometimes but often just leaves it wavy. Is there a way to restore the old behaviour? I’m underlining text in documents and want all lines (or nearly all, anyway) to be horizontal or vertical. I’ve tried holding down shift, but it doesn’t make any difference.
I don’t have Monterey yet but in Big Sur’s Preview.app, there’s a Draw tool and a Sketch tool. When I try the Sketch tool, it “fits” what I draw to simpler vectors, a line, curve, or shape (ellipse, triangle, square). When I use Draw, it doesn’t do that. Monterey Preview for Mac support docs show that it still has the two distinct tools.
BTW, if you’re working with PDFs in Preview, another option is to use the Highlight tool set to underline mode instead of the default that hightlights the whole text in a color.
Under Markup Tools, there’s the ability just to draw a straight line. You can move the line around and change its length. It doesn’t freeze until you close the file.
You might find that better than drawing a line and hoping it’ll be interpreted as a straight line.
You can also create lines with arrow ends. Again, you can move and edit the line until you close the document.
Curtis, Yes, in Big Sur it worked just as you say and as I wanted. Something has changed in Monterey. The problem with the underline tool is that many of the documents I’m working on are simply scanned, so they’re images not text.
David, there is that. But the nice thing about the sketch tool is that it remains selected, so I can draw line after line. The really nice thing about the Sketch tool in Big Sur was that a flick in the opposite direction at the end of a line added an arrowhead (so click and drag to the right, then quick flick left gave a right-pointing arrow).
Sorry Jeremy but still works for me on Monterey. Sketch tool making straight lines and flicked back arrow heads (something I had forgotten thanks!). There’s a dropdown menu from the toolbar to say it is a
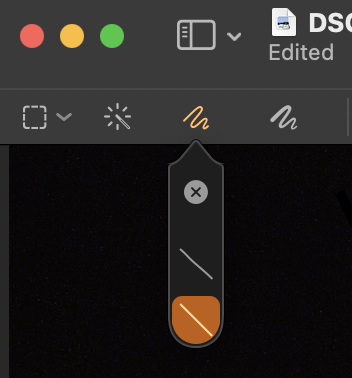
FWIW, I’m seeing the same thing, in terms of the Monterey behavior. I don’t remember how it worked in Big Sur, since I never used it. I was a bit puzzled by the “sometimes” nature of the operation, but it did seem to follow a pattern of successful conversions after once selecting the desired line shape in the drop-down that appeared under the sketch tool selection icon, until I drew a line that exceeded its “flick” or “wavy-ness” tolerances. I’m guessing those tolerances are what changed (or were added) in the Monterey update?
I imagine so, yes. But the behaviour seems erratic: sometimes, lines are snapped straight and sometimes not. I do see the dropdown menu mentioned above and it works to straighten a wavy line; but it works only for that line, it makes no difference whether I merely hover the mouse above the “straighten” tool or click it, and if I select the wrong option, there’s no way of getting it back.
I can’t imagine I’m alone in being sent documents and wanting to annotate them neatly (well, reasonably neatly) with straight lines. Maybe I am.
This might better show what I see…
Tommy, thanks. I see something similar if the first line I draw is, like yours, a diagonal. But if it’s a near-horizontal, I see this palette below the sketch icon.
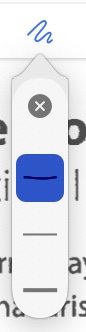
I hover over the second icon and the wavy line I’ve drawn goes straight. That’s fine. But it’s unpredictable: sometimes the line is immediately straightened (as before, and as I’d like), but other times I have to use the palette to straighten it.
There seems to be a difference between horizontal/vertical and other lines. It’s rather odd.
Indeed.
Apple have had a “hidden features which reveal themselves when needed” approach to software design for a while now, Final Cut Pro X in particular is filled with them. No info or guides on these Preview features anywhere it seems however. Maybe they’re trialling them.
From the Take Control of Preview book that I wrote with Josh:
Creating Your Own Shapes with Sketch and Draw
If you’d rather draw shapes yourself, Preview lets you do that, too. In the Markup toolbar, click the Sketch icon. Your pointer turns into a pen. Drag to draw the desired shape.
What Preview does next depends on what you draw. If Preview thinks you are trying to draw a square, for instance, it automatically changes your drawing to be a proper square shape. Likewise with triangles, ovals, lines, arrows, and other shapes. Usually, if you draw an unidentifiable squiggle, Preview leaves the squiggle as is, but sometimes it tries to replace it with a smoothly drawn line.
Thankfully, if you don’t care for Preview’s interpretations, or if Preview couldn’t see that you meant to draw a speech bubble, you have a chance to correct it. After drawing a shape, look closely at the upper-left corner of the window, where a small popover appears with your original and a choice of possible replacement shapes (Figure 52). Click the shape you want, but be aware that you get only one shot, since the popover vanishes forever after you choose, or if you deselect the shape.
Adam, what seems to have happened is that the threshold for Preview to decide “this isn’t an attempt to drawn a straight line - it’s meant to be wiggly” has been lowered in Monterey. I don’t think my hand is any less steady than it was, but I’m having to use the palette to “convert to straight” much more than I did and it’s a pain. The “it may look like four wavy lines but really it’s a rectangle” algorithm seems still to be quite good.
Sometimes, I wish software would stop trying to be so bloody clever. Apple: give me two tools, one to draw curves and one to draw straight lines. Stop trying to read my mind: it’s weirder than you think (or, probably, would like to imagine).