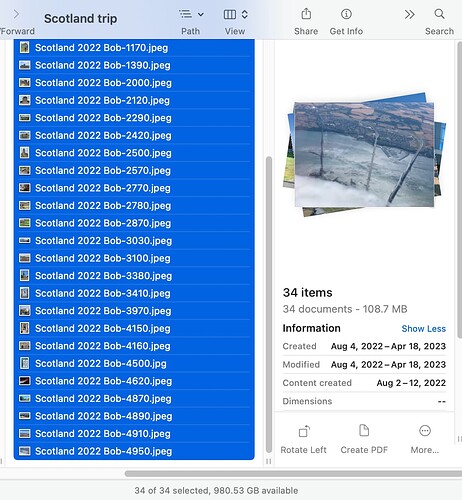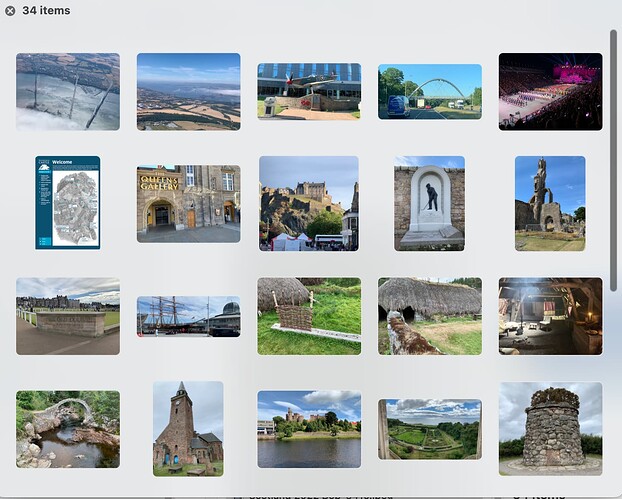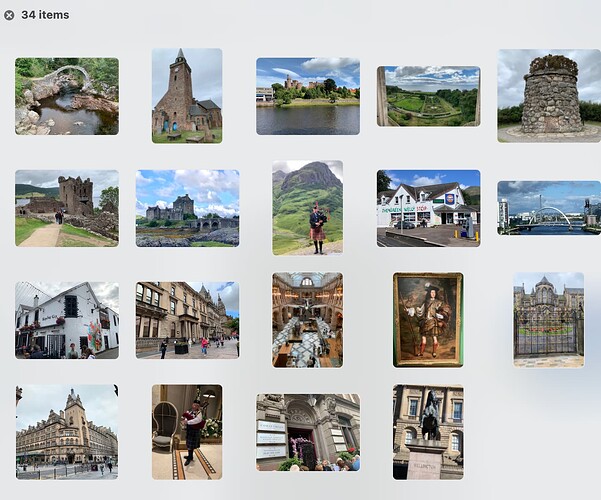Yet more emojis. If only Apple put these emoji programmers to fixing some of the long term bugs and issues in Apple’s application software; for example to have Quick Look stop displaying its images in reverse order - cant be that hard - about 1 or 2 emojis effort.
If I select a number of files, then Quick Look always presents them in reverse order on screen. It’s annoying when looking at a sequence of images. I’ve checked online for a solution but just found many complaints about this fault. Please let us know if you have found a setting/solution.
Yes, this reverse order has been driving me nuts, also. Looking at a sequence of images and having Quick Look begin with the last one was new for me when I bumped from Mojave to Monterey. Confirmed the behavior on my wife’s MacBook running Big Sur. Doesn’t matter whether you first order the files by name, by date, or by size; also doesn’t matter whether you are displaying by icon, by list, or by column. The order reverses when you hit the space bar. If there’s some setting that needs to be flipped to fix this, please tell me!
Sorry, but I’m still not understanding this. If I select five images and press the Space bar, the “last” one in whatever the current sort appears first. But then I can use either the left or right arrow keys to cycle through the images in one direction or the other. So I have no sense of what “reverse” order might be. Are you saying that in the past, the left arrow went one way and now goes the other way?
The Reversing Quick Look: As an example, I created a folder of a small fraction of my Scotland trip. Three attached screenshots: #1, the photos in chronological List View, first to last. #2, I hit the space bar to look over the pictures – but the first picture is from the airplane, leaving Edinburgh! As I scroll through the pictures to pick out ones for the scrapbook, I am looking at my trip backwards…ending with #3, the beginning of the trip, the bagpiper greeting and our hotel in Glasgow. This is unsatisfactory. I should be able to see the set of images in the order they’re presented in List View.
What if you put them as Show as Icon and then Sort them by date, does it change anything?
Hmm. Yes. I get a window full of thumbnails, sorted by date…but in reverse chronological order! (I didn’t expect that “by date” meant backwards!) But now, if I select all the icons and press the spacebar for Quick Look, they are displayed in the reverse of that order, which is now correct chronological order.
However, I’d already been able to get this result, simply by sorting the List View in reverse order first, before enabling Quick Look.
My point all along has been that I should not have to go through shenanigans to get QL to show my pictures in the same order the list is currently displayed in (be it by name, date, size, or whatever).
Can you give more detail about how you are “selecting all” the icons?
I say because I recently updated from macOS 10.13 to 12.4 and noticed a perhaps related problem when I copy a list of filenames from Finder and then paste them into a SubEthaEdit text document. On 12.4, it seems the order of the pasted filenames depends somewhat on how exactly I selected them, not necessarily on their visible order in Finder.
Eg… I have a Finder window set to View > as List, showing a few .jpg files. If I click the topmost item, then shift-click the bottom item (to make a range selection), cmd-c, then (in SubEthaEdit) cmd-v, the order is as I expect. But if I click the bottom-most item first, then select-select the top one, the order is not the same.
I’d say more, but I haven’t really bottomed out what I’m seeing.
When in Icon View, I can use Edit > Select All, or I can click and drag from top left corner to bottom right, or I can click and drag from bottom right corner to top left. In all three cases, Sort by Date puts the displayed icons in reverse order, but Quick Look will display them in “forward” order.
Incidentally, in Icon View, I cannot Select All by clicking to select the first one and then shift-clicking the last one; although that will Select All in List View, it selects only those two items in Icon View. (That is, in Icon View, shift-click works the way command-click works in other views.)
So i just did what you said and it does sort wrong.
Solution: While it was in Quick Look, i went up to the View menu (I didn’t even know it was active while in Quick look) and sorted by Date Created and it worked. Best is that is stuck after I went out and came back to select again. Maybe it reset after an update?
I tried that, and it worked once…I think. It not only didn’t stick, I couldn’t get it to work ever again. ![]()
Hmm! OK, I see what you’re saying now. In Ventura, in list or column view, when you Select All in a folder with multiple items and press Space bar to invoke Quick Look, the bottommost item in the current sort is displayed first.
I would expect the top item to be displayed first, though I could see an argument being made either way. I verified that it was the same in Monterey, so I’m not sure when this changed.
What I think is happening here is that selection is taking place “in order.” If you Command-click five images sequentially, one after another, and then press Space bar, the last one will appear first, which makes some sense, since it’s the most recently one you were working with. When you do a Select All, it’s essentially selecting from the top down, making the bottommost item the most recently selected.
However, once the selected items are in Quick Look, if I press left arrow, I cycle back to whatever the first item in the list was, and continuing to press it cycles through my images in the expected chronological order.
Plus, there’s no need to select all the images at once in Quick Look if your goal is to cycle through them all manually (as opposed to running a slideshow with Option-Space bar). If you just put your images in the desired chronological order, select the first one in the list, press Space bar, and then use the down arrow to select the next one in the list, it will do what you want.
Now, where I think Quick Look is totally wrong is when you switch to its Contact Sheet view by using Option-Space bar and then clicking the Contact Sheet button. I would expect the first item in the Finder window to be the first item in the Contact Sheet view, but that’s not the case. Again, it’s the same behavior in Monterey, so this isn’t new at least.
Thanks Adam for checking out this issue. I was wondering what I was not doing when you initially said the opposite.
I typically use Quick Look to cull photos taken as a group and therefore the shooting order is important and that’s where Quick Look’s reverse file ordering is a nuisance. I have never needed to call upon Quick Look’s ‘most recent at the top’ ordering.
This shortcoming of Quick Look has existed for day one of Quick Look. Apple could so easily provide an option for users. I would be much happier if Apple spent some resources on fixing its existing applications rather than doing the new stuff.
This behavior of displaying the last selected item of a group appears to be intentional by Apple, so the fix is on us users to stop “holding it wrong” and learn the Apple way. That is, select from end to start.
Early Big Sur releases and older OS versions did show items in a first to last order. The change occurred in a later release of Big Sur and remains in Monterey and Ventura. See text from the macOS User Guides below…
Ventura and Monterey User Guides:
https://support.apple.com/guide/mac-help/preview-a-file-mh14119/13.0/mac/13.0
- On your Mac, select one or more items, then press the Space bar.
A Quick Look window opens. If you selected multiple items, the last item you selected is shown first.
Big Sur through High Sierra User Guides:
https://support.apple.com/guide/mac-help/view-and-edit-files-with-quick-look-mh14119/11.0/mac/11.0
- On your Mac, select one or more items, then press the Space bar.
A Quick Look window opens. If you selected multiple items, the first item is shown.
Thanks very much for finding and posting this, Scott. Now I can stop waiting (and hoping) for Apple to “put it back” the way it used to work. I only recently jumped from my Mojave system to a new iMac with Monterey, so the change was abrupt and noticeable to me. Looks like I just have to suck it up and learn to love it!
For a moment, I thought it might be worthwhile for an old guy like me to go step by step through the Ventura User Guide to feel “officially” caught up. Silly idea, I know.
Unless I’m missing something, there is no easy way to go through the pages sequentially without scrolling back to the top of the page, clicking on “Table of Contents,” scrolling to find what would be the next page, and then clicking on the link for that page. No “next” or “previous” buttons on the bottom of the page. Why do something in one step when you can do it in four? I give up.
I’m with you on this! There are occasionally sections where the text phrase links at the bottom of the page are actually the previous or next topic in the table of contents. Otherwise the best workflow I’ve found is this:
- open the Table of Contents in its own window
- right-click a topic and open in a new tab or window
- when finished with topic, command+w or close button to return to ToC window
- select next topic
I prefer Apple lets Quick Look to do it my way. After all I am the user. It can’t be that hard for Apple to give user preference options.