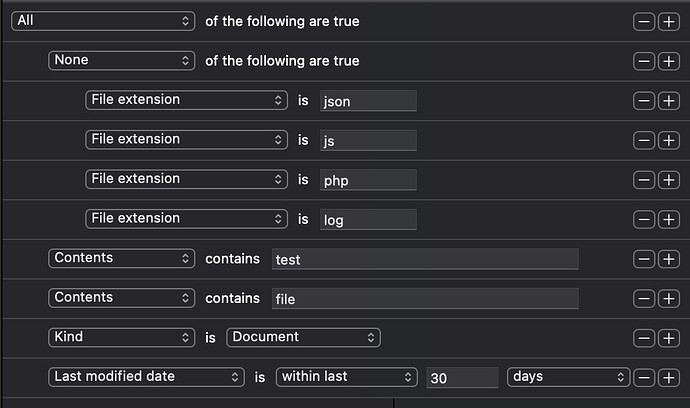It’s indeed annoying you have only FaceTime to unlock your phone when driving. Even though I drive a compact car, I have to lean over and look at the iPhone head on to get it to unlock, certainly not a very safe thing to have to do in the middle of traffic.
Back with TouchID I could blindly unlock the phone, but FaceID has this very narrow field of view due to the way its dot projector is designed (the other end of this problem is minimum required distance—something many people notice when failing to get FaceID to unlock in bed). It would be nice to see TouchID under the screen come back as an additional option for driving situations like these. There’s been plenty unreliable rumors on the topic, I’m certainly not counting on Apple to implement under screen TouchID.
Part of the underlying problem is that there is no simple way to get the iPhone to momentarily stop auto-locking after just a couple minutes. Especially when powered in the car, I most often see no reason to have it auto lock. But there’s no option to tell it to stop doing that. When using maps in navigation mode, it will stay on. But if you are just using any other app, there’s no simple toggle in Control Center to tell it to stay on as long as I don’t physically push the power button. Lack of a simple such option is a nuisance plain and simple.
And to pile on to naviagtion, why to this day navigation doesn’t have any pause button is a mystery to me. Cracks me up each time I’m at a rest stop urinal and I hear some guy step up and his iPhone goes, “proceed to the route”. Argh. ![]()
![]()