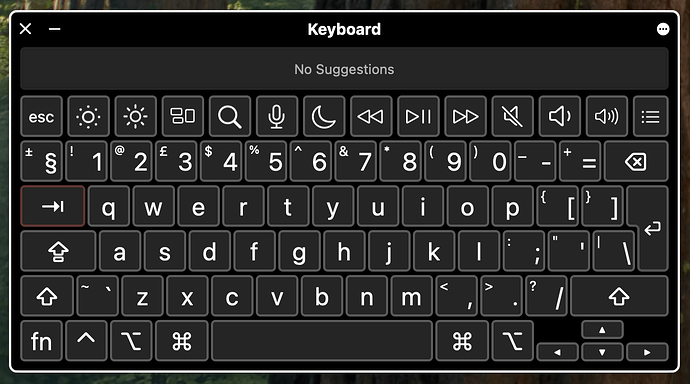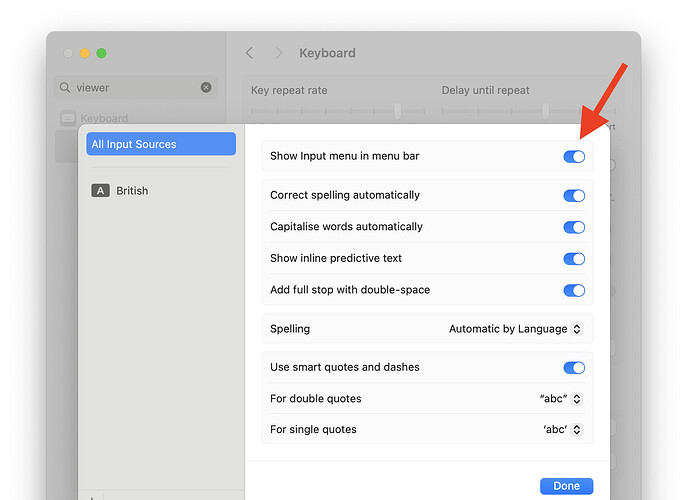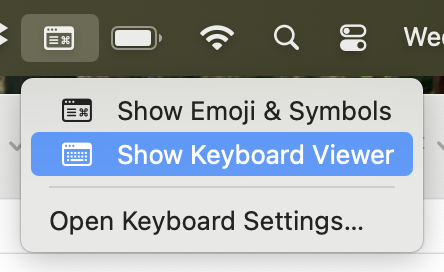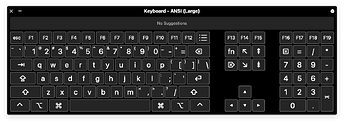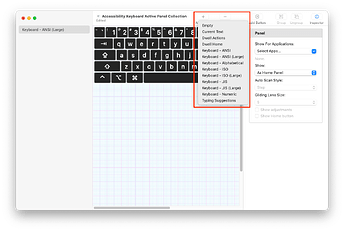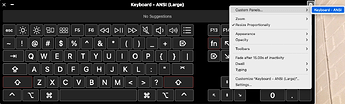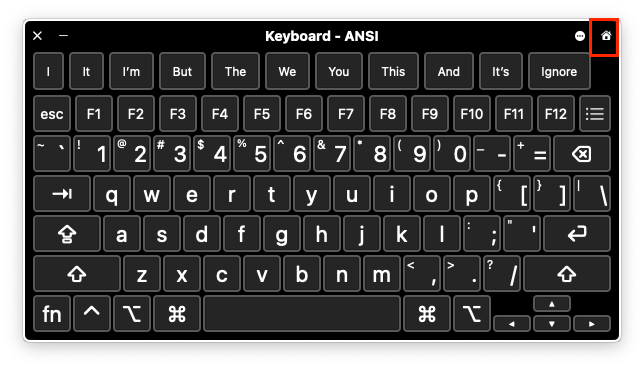Well, I have given up on Sequoia on my iMac. It is a mess and so I’m looking to clean install sequoia. Everything is crazy and the computer messes up all the time - won’t enter spaces in text all of a sudden, weird behavior when I want to see a document using Quick Look form the menu (since pushing the spacebar causes all kinds of problems with the text but if I double press the spacebar the item opens in Preview but then won’t let me enter a text box with any text using a space between words.
So with fear and trepidation I am moving to clean install. I am using Time Machine and will do Carbon Copy Cloner with multiple backups on several different disks to assure I have everything. I have read that I need to download a copy of Sequoia from the App Store and install it on a thumb drive. My question is how do I do that? Won’t the App Store download Sequoia to my apps in my hard drive? Or is there. na installer version that I can download to the thumb drive?
Please help me with any suggestions and recommendations you have on how best to do this. I’m working with vision limitations and a lot of what I will be doing will not be with the advantage of the zooming ability I presently have. Thanks in advance for any guidance you provide!