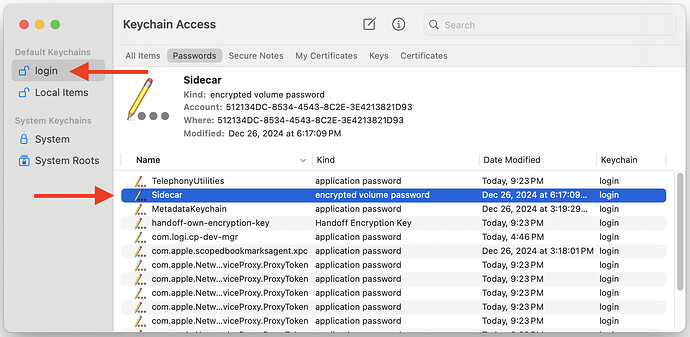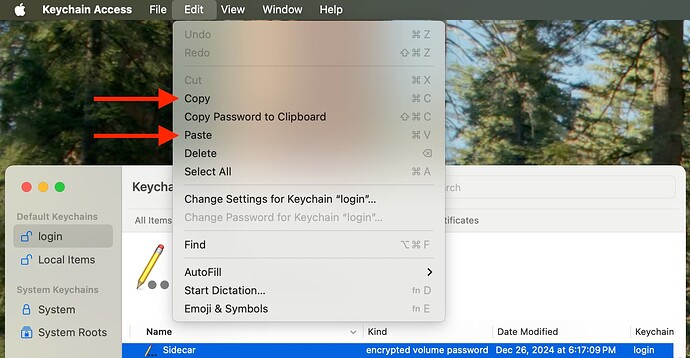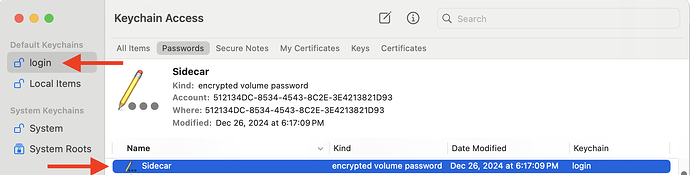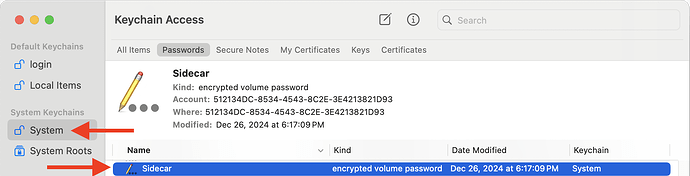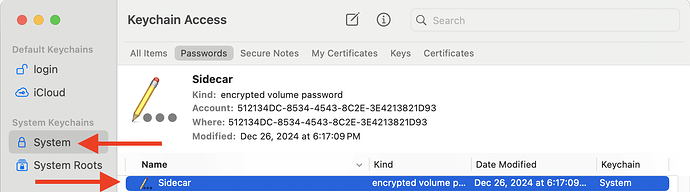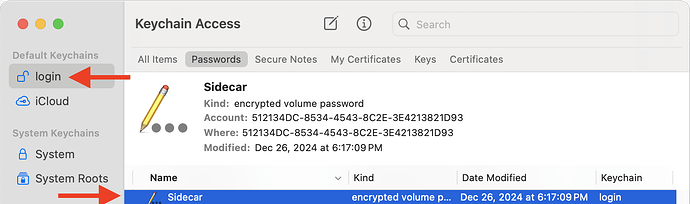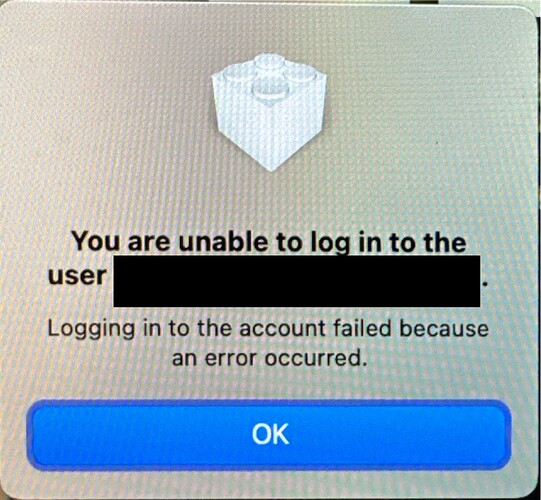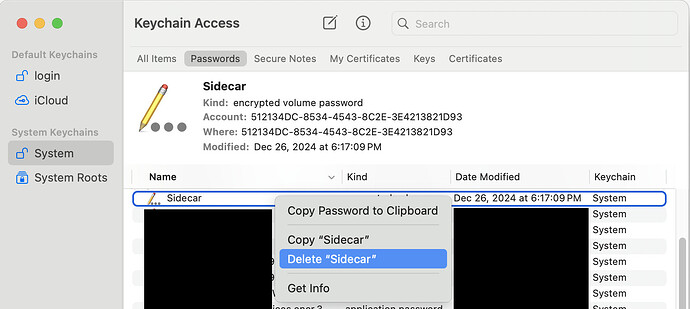After several failed attempts, I finally figured out how to use Keychain Access’ Edit → copy/paste while logged into originalUser:
Here is the encryption password for the external SSD, Sidecar, in originalUser’s login Keychain:
I copied it from there and pasted it into the System Keychain as you can see here:
After quitting Keychain Access, I launched it again while logged into originalUser and verified that these Sidecar items were still there in both Keychains. Moreover, I used Keychain Access’ File → Get Info to retrieve the password in each item and these passwords were both the same and correct.
I logged out of both originalUser and newUser and rebooted the computer.
Unfortunately, I still wasn’t able to log into newUser (before logging into originalUser, which mounts Sidecar). The newUser login hangs, endlessly spinning the circular progress symbol (and does not time out and revert to a fresh, empty login prompt).
This hang occurs despite the fact that while logged into newUser, I launched Keychain Access and verified that the item for the encryption password for Sidecar is visible in the System Keychain, as you can see here:
I should have pointed out earlier why I think that newUser needs to mount Sidecar before it can log in: newUser’s account is on the internal drive but its Home is on Sidecar (whereas both originalUser’s account and Home are on the internal drive).
Just to make sure that the copy/paste had worked correctly, while logged into newUser I used Get Info to look at the actual value of the encryption password from its view and verified that all 36 randomly generated characters of the password were still there.
Since originalUser was mounting the external drive from its login Keychain, I decided to copy the Sidecar item to newUser’s login Keychain, as you can see here in Keychain Access while logged into newUser:
(No, I did not remove Sidecar from the System Keychain.)
As before, I logged out of both originalUser as well as newUser and shut down the computer and then started it.
Unfortunately, again I wasn’t able to log into newUser before logging into originalUser, which mount Sidecar. But this time, after having for less than a minute, the login terminates with this message:
At this point, the only thing I can think of is deleting the Sidecar item in the System Keychain so that’s what I do using right-click on the Sidecar item and selecting Delete “Sidecar”:
And after entering newUser’s password to confirm the deletion, the Sidecar item is gone.
Once again, log out of both originalUser and newUser, shut down, and start.
Again, when logging in first with newUser, the login times out within a minute and displays the same error message as before.
What’s left to try @neil1 ?
Maybe the login process does not support logging in before the drive containing the user’s Home is mounted?