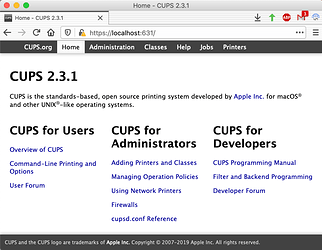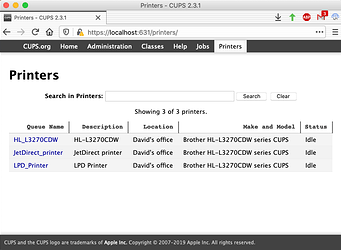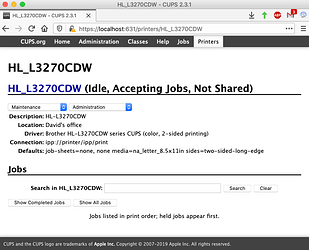I click “Turn Wi-Fi On” and “Turn Wi-Fi Off” in System Preferences… > Network.
But let me add something.
$ ifconfig
lo0: flags=8049<UP,LOOPBACK,RUNNING,MULTICAST> mtu 16384
options=1203<RXCSUM,TXCSUM,TXSTATUS,SW_TIMESTAMP>
inet 127.0.0.1 netmask 0xff000000
inet6 ::1 prefixlen 128
inet6 fe80::1%lo0 prefixlen 64 scopeid 0x1
nd6 options=201<PERFORMNUD,DAD>
gif0: flags=8010<POINTOPOINT,MULTICAST> mtu 1280
stf0: flags=0<> mtu 1280
XHC20: flags=0<> mtu 0
en0: flags=8863<UP,BROADCAST,SMART,RUNNING,SIMPLEX,MULTICAST> mtu 1500
ether a8:66:7f:27:86:8f
inet6 fe80::10e4:1b1b:efe9:b40a%en0 prefixlen 64 secured scopeid 0x6
inet 10.0.1.2 netmask 0xffffff00 broadcast 10.0.1.255
nd6 options=201<PERFORMNUD,DAD>
media: autoselect
status: active
p2p0: flags=8843<UP,BROADCAST,RUNNING,SIMPLEX,MULTICAST> mtu 2304
ether 0a:66:7f:27:86:8f
media: autoselect
status: inactive
awdl0: flags=8943<UP,BROADCAST,RUNNING,PROMISC,SIMPLEX,MULTICAST> mtu 1484
ether b6:f6:51:21:91:a3
inet6 fe80::b4f6:51ff:fe21:91a3%awdl0 prefixlen 64 scopeid 0x8
nd6 options=201<PERFORMNUD,DAD>
media: autoselect
status: active
utun0: flags=8051<UP,POINTOPOINT,RUNNING,MULTICAST> mtu 2000
inet6 fe80::345d:d47f:de95:e38c%utun0 prefixlen 64 scopeid 0x9
nd6 options=201<PERFORMNUD,DAD>
utun1: flags=8051<UP,POINTOPOINT,RUNNING,MULTICAST> mtu 1380
inet6 fe80::8587:493c:5190:7ca2%utun1 prefixlen 64 scopeid 0xa
nd6 options=201<PERFORMNUD,DAD>
en7: flags=8863<UP,BROADCAST,SMART,RUNNING,SIMPLEX,MULTICAST> mtu 1500
options=2b<RXCSUM,TXCSUM,VLAN_HWTAGGING,TSO4>
ether 00:1c:c2:3e:d6:0b
inet6 fe80::883:1299:c867:a206%en7 prefixlen 64 secured scopeid 0x5
inet 10.0.1.2 netmask 0xffffff00 broadcast 10.0.1.255
nd6 options=201<PERFORMNUD,DAD>
media: autoselect (1000baseT <full-duplex,flow-control>)
status: active
I don’t understand these things, but I think the above transcript might say or at least hint that my ethernet network is en7 and my Wi-Fi network is en0. I assure you that en7 says RUNNING whether Wi-Fi is on or off. (For what it’s worth, the printer is connected to the Time Capsule via ethernet, but I see no indication of that in the above transcript.)
Well, actually, I might have two routers, the Time Capsule and the AirPort Express that provides Wi-Fi.
Again, I don’t understand these things, but let me emphasize again that the Time Capsule, which connects to the Macs via ethernet, never has internet access. Did this by chance clarify anything?
Continuing to shoot in the dark, I’ll note that my Service Order in System Preferences… > Network lists Wi-Fi above ethernet. The top item in my list of network services is Wi-Fi when it is active and ethernet when Wi-Fi is not active.