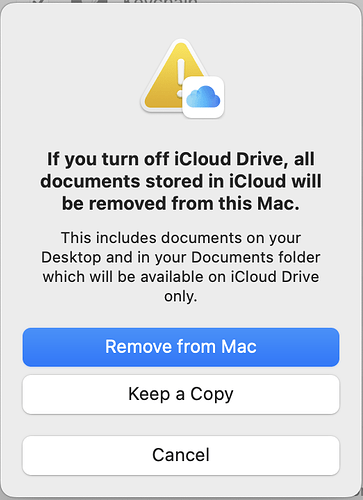Apple is ignoring one of their first rules of User Interface design: If you click something by mistake, there’s an easy, intuitive, and non-destructive way to reverse it. Not even close to true with the Docs & Desktop button.
There is no ‘master copy’. There can be single or multiple copies of the data - depending on how you’ve configured your device and if you’ve chosen for them to be synced. A single copy could be on your machine (no iCloud) or on the cloud (iCloud on, Optimise Storage on and low space). Multiple synced copies exist when Docs and Desktop are turned on and Optimise Storage turned off.
Of course using iCloud Drive manually means you can have pretty much any combination you want but then you’re relying on the user to manage it.
Sadly Apple’s HIG are far more ignored than followed. Docs & Desktop has a non-destructive way to reverse it but I agree it’s not particularly intuitive or easy.
I believe most cloud users’ come into it believing there is a master copy. It’s a natural way to think when moving from a non-cloud environment. That’s why I used the term “perspective” there.
I agree any user will benefit from a careful read of the info linked above, even though it’s mildly out-of-date, but it’s still not going to be easy for many. Examples:
-
The subhead for the entire document is “Learn how to share your files from your Mac Desktop and your Documents folder to all of your devices with iCloud Drive” (emphasis mine). Although an experienced user knows what this means in the context of cloud storage, a typical user new to iCloud Drive might well view that as sharing from a master copy on their Mac.
-
The section on what happens when you turn off Desktop and Documents doesn’t tell you how to, or provide a link to how to, move files from your iCloud Drive to your Mac. Most users would assume that turning off Desktop and Documents means you are taking them out of iCloud Drive. But it’s quite the opposite: you are removing them from your Mac! Very scary. A year or two back when I had inadvertently turned the option on, I had to delay turning it back off until I had researched it.
-
Backups and Time Machine are mentioned nowhere in the article. Nor are they mentioned anywhere in the article on Optimizing storage space on your Mac. So if a non-technical user optimizes space on what they think of as the master, deletes a critical file, and then discover the deletion after a couple months, they will have no recourse but to rebuild the document (think doctoral thesis!). A friend of mine bought a new MacBook Air recently and ended up with iCloud storage of his desktop and documents with optimize space turned on. He had no idea his backups would be haphazard from that point forward. He had plenty of room on his drive, so had no reason to turn that option on.
For these and other reasons, I treat all Apple docs as “trust but verify”. They are factual, for the most part, but omit key details. I read them, but often have to spend considerable time verifying by Googling and posting.
Don’t get me wrong. I would use iCloud Drive for desktop and documents if I didn’t have a reason to use OneDrive instead. And I set up one of my family members for iCloud Drive, after making sure the backups were in place, and long after I’d pushed past the lack of clarity in the docs. And I’m a very satisfied user, for example, of iCloud Photo Library. It took a lot of work to get there though, because of the “don’t worry about the details” style of documenting, and having been burned on iCloud Music Library I do very much want to worry about details.
I heartily recommend reading “Sync Your Desktop and Documents Folders (or Don’t)” in Take Control of iCloud 8th edition.
I heartily agree with the above - altho - I do not use iCloud Photos - 60K+ photos I cannot have my files and folders haphazardly messed with by some apple file system which has been a nightmare with iTunes/Apple Music - in any case re desktop & documents - having enabled it and feeling the panic of deleted folders as it appears the original poster of this thread did - I did some research and found that after inadvertently turning it off the only way to recover those was to download an archive of said files and folders from the desktop and documents of iCloud Drive - in the archive was much more than just desktop and documents folders and files so keeping copies seemed reasonable until a couple os upgrades and having this option turned on AGAIN - I finally gave in - insured all documents were up to date from CCC/time machine BU and eventually deleted all those related archives which took up much more space than I saved by using iCloud in the first place - just one user that learned to panic a few times before finding updated documentation re local storage and the difference between back ups and master volumes etc etc etc all discussed in detail here - just a reminder like one commentor said - documentation is key for us all - to find it missing in a panic and getting an overloaded archive to search thru to recover those files only to find they were there just moved is as stated - poor GUI/documentation - I have said more than once to apple senior advisors - it used to say “it just works” when in fact “it just doesn’t work”. Thanks for listening - frustration has reared its ugly head and is now retreating down the neck of this hunched over old guy!
Three things to address:
-
Reading the docs - as ambiguous and clumsy as they can sometimes be - should be the minimum investment users should be willing to make to use a system which holds important data. Once you understand it, it’s actually a very simple system and I’d suggest most people who have an appropriately sized iCloud account would be best served by turning it on and forgetting about it.
-
With regards Time Machine, it works well with iCLoud. If Optimise Mac Storage is turned on after a document is created it will already have been backed up by Time Machine. If a new file is created it will be stored locally and get TM backed up in the next hour.
If the only copy remains on iCloud it is only at risk if it is deleted from iCloud. If the files have been offloaded to the cloud it’s because they haven’t been modified in a while. If the user modifies the file it will sync to the local drive where it will again be backed up by TM. The only problem is if you start a new Time Machine backup AFTER a file has been offloaded to the cloud. As it doesn’t exist locally TM won’t be able to back it up. Modifying the file will bring it into the TM loop. A clever feature would be for Apple to check if a file exists only on the cloud and temporarily sync it back so TM can back it up. Then remove the local version again.
- As I mentioned above, most people would be best served by the ‘don’t worry about the details’ narrative. If Desktop & Doc are turned on a left alone, there’s no issue.
I use Photos in the same way I use Desktop and Documents - for syncing to all devices.
All my ‘real’ photos are processed with Capture One. I store the Sessions in my Documents folder (yes, this goes to the cloud as well as staying on my machine) and on my MacMini server. For full disclosure, they’re also synced to a server at my former employers. We have a reciprocal arrangement where my server acts as an off-site backup for their files.
Once I sort through the chaff I get all the 5 star rated images and export them as jpegs. These get imported into Photos so I have a decent sized image available on my iPhone, iPad and all my Macs.
I’m actually looking forward to iCloud Shared Photo LIbraries so it will be easier for my wife and kids to group together things like holiday photos.
I just noticed when I uncheck iCloud Drive, I’m presented with the option to keep the data on my Mac. Do others not see this option?
It’s the part in bold type that needs further documentation or explanation. A better solution might be to simply place all the files back in your Documents and Desktop folders on your local drive and inform you that that will happen rather than providing the user with empty folders and no way to get their important files backs (certainly no obvious way). The “Keep a Copy” item is ambiguous because it doesn’t inform you where they will be kept. The solution needs to return the state of your Mac back to the status quo ante, with no discernible change on your local hard drive.
I too use another app for post processing which keeps a copy in its own folder under its name - those pics I don’t want shared with devices - only for uploading from my Mac - all my other devices are kept up to date as I see fit - not all pics are needed on all devices - the space needed to do that is beyond what my phone or laptop will hold before I run into the remove stuff to free up space nagging - so - I share what I will from phone to other devices myself and process them on either my laptop or desktop and use them from there - thats all I need
That’s great to hear about Time Machine! Can you point me at some material I could read on this? For example, can iCloud upload a modified file and remove its content from the Mac before Time Machine runs? What if Time Machine is delayed in running, as happens sometimes?
Take a look at MacMost’s video on the subject. for a good explanation.
The scenario you suggest would be highly unlikely unless there’s an issue with the TM backup (given TM should run every hour). I don’t know the formula Apple uses to determine when files are ‘allowed’ to be move solely to iCloud after being modified, but it would require Optimise Storage to be turned on, disk space to be low and for a reasonable time to pass (I’d think at least 30 days*) before it would arise. If TM is working as expected it won’t happen.
Even if the file isn’t backed up in TM it’s still there in iCloud.
*total speculation - I doubt anyone but Apple knows.
I watched the video–it’s well put together and informative. However, I believe there are too many gotcha’s there to make it worth the risk. E.g. if a backup fails and you start fresh you need to remember to temporarily turn the feature off before running your first new backup. I agree that the probability of having an actual issue is low. However, risk = probably times impact. If you have any files that are critical yet not frequently accessed, make sure at least one Mac on the account does not have Optimize Storage turned on.
That’s if you want to maintain a local copy as well. The file is still in the cloud regardless. I know people have a healthy scepticism of cloud services but our entire world of banking, superannuation, stock market, accounting etc all live in the cloud and no-one blinks an eye about it.
If files are THAT critical I’d expect users to have multiple copies on multiple media in multiple locations without a reliance on TM - essentially what I do for all my files.
For this reason, I have two folders in my Finder sidebar: Documents—iCloud and Documents—On My Mac. Might make data management a little trickier, but I can control what gets syncked to iCloud and what gets saved on my Mac.
As a looooonnngggg time Mac user I have to agree that the message about deleting files when I turn off iCloud documents is pretty scary. I got so confused that I turned off iCloud for my documents and kept everything on my local Mac and relied on my normal backups. I use Dropbox all the time and I like the way it is very clear if a document is stored only online or if a copy is also stored locally. I also like the way that Dropbox allows me to keep a copy online if I delete locally.
I think Apple could learn from Dropbox here and re-word their documentation and warning messages. I for one understand Dropbox, but iCloud document storage did not leave me feeling confident and that is why I don’t use it (silly as that may be).
Indeed, I’m with you on the ‘it just works’ thing… because non-zero percent of the time it just doesn’t, and then you are … stuck.
Given my experience with Notes not synching consistently, for years now, and documents in icloud NOT being on the device when I need them (eg looking up a tube map while in the tube with no mobile connection, that was there last week and now isn’t), and calendar syncing/not syncing/synching/not syncing with exchange in alternating releases of Monterey, I don’t trust any of the ‘it just works/syncs’ any more.
It just doesn’t.
And yes, I get that syncing is hard. Don’t promise what you can’t do.
Lots of things don’t seem to synch correctly for me. The stocks feature, for example, should be synched between my iMac and my iPhone but it isn’t and never has (well, maybe once at the beginning. Maybe the Notes are synched. By the way, do you have all those items checked under the iCloud Drive entry under Apple ID to make sure you have synching turned on? Although there’s no specific item for the stock feature, for example.
Thanks for the suggestion. its not that syncing isn’t on, its that its flaky. By way of example I use notes in my iphone, ipad and mac. The phone version doesn’t sync when I open it if it was already running. I have to swipe close it and open it again or make a change to a note to get it to sync. ipad version is fine, mac version is fine. This for the past 6 months or so.
As an example of how interested apple is in all this see Exchange calendar not syncing in macOS Mo… - Apple Community for a running ‘why doesn’t apple read this?’ on the calendar/exchange issue.