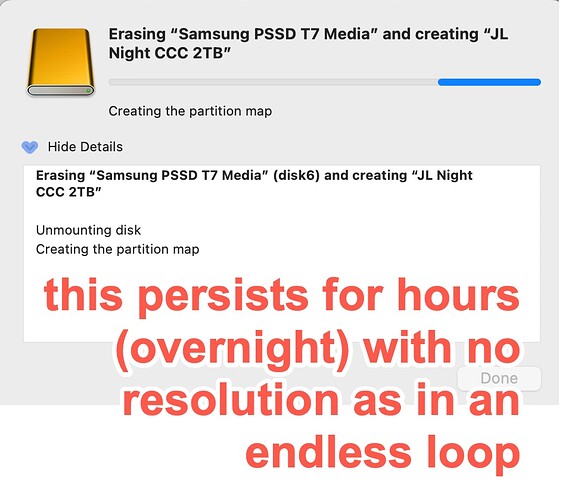I wonder if a manual erase via the command-line might work.
First, type diskutil list to determine the device name for the SSD you want to erase:
$ diskutil list
/dev/disk0 (internal, physical):
...
/dev/disk1 (synthesized):
...
/dev/disk2 (external, physical):
#: TYPE NAME SIZE IDENTIFIER
0: GUID_partition_scheme *4.0 TB disk2
1: EFI EFI 209.7 MB disk2s1
2: Apple_APFS Container disk3 4.0 TB disk2s2
/dev/disk3 (synthesized):
#: TYPE NAME SIZE IDENTIFIER
0: APFS Container Scheme - +4.0 TB disk3
Physical Store disk2s2
1: APFS Volume Phredd 1.4 TB disk3s2
In the above example, the external drive is /dev/disk2. If you have multiple external drives, look more closely to determine which one is the drive you want to erase. For example, my /dev/disk2 has an APFS container that holds /dev/disk3, and that drive has a single APFS volume named “Phredd”.
With the device name, you should be able to use the diskuil eraseDisk command to wipe the disk, create a new partition table and create a new empty file system volume. If you type the command with no additional parameters, it will display help text explaining the parameters:
$ diskutil eraseDisk
Usage: diskutil eraseDisk format name [APM[Format]|MBR[Format]|GPT[Format]]
MountPoint|DiskIdentifier|DeviceNode
(Re)-partition a whole disk (create a new partition map). This completely
erases any existing data on the given whole disk; all volumes on this disk
will be destroyed. Format is the specific file system name you want to erase it
as (HFS+, etc.). Name is the (new) volume name (subject to file system naming
restrictions), or can be specified as %noformat% to skip initialization
(newfs). You cannot erase the boot disk.
Ownership of the affected disk is required.
Example: diskutil eraseDisk JHFS+ UntitledUFS disk3
You can type diskutil listfilesystems to list the available file systems:
$ diskutil listfilesystems
Formattable file systems
These file system personalities can be used for erasing and partitioning.
When specifying a personality as a parameter to a verb, case is not considered.
Certain common aliases (also case-insensitive) are listed below as well.
-------------------------------------------------------------------------------
PERSONALITY USER VISIBLE NAME
-------------------------------------------------------------------------------
Case-sensitive APFS APFS (Case-sensitive)
(or) APFSX
APFS APFS
(or) APFSI
ExFAT ExFAT
Free Space Free Space
(or) FREE
MS-DOS MS-DOS (FAT)
MS-DOS FAT12 MS-DOS (FAT12)
MS-DOS FAT16 MS-DOS (FAT16)
MS-DOS FAT32 MS-DOS (FAT32)
(or) FAT32
HFS+ Mac OS Extended
Case-sensitive HFS+ Mac OS Extended (Case-sensitive)
(or) HFSX
Case-sensitive Journaled HFS+ Mac OS Extended (Case-sensitive, Journaled)
(or) JHFSX
Journaled HFS+ Mac OS Extended (Journaled)
(or) JHFS+
More information is available from the manual page. Either visit this link or type man disktuil in a terminal window.
So, if you want to erase /dev/disk2 and reformat it with a new APFS container/volume:
Unmount the disk
Either use the Disk Utility GUI tool to do this or use the “umount” command. Be sure to unmount every volume belonging to the physical disk. If there are mounted snapshots (e.g. those created by Time Machine), you will need to unmount them all. (And if it is a Time Machine volume, there may be a lot - to the point that some people recommend only trying to erase a TM volume from Recovery Mode, because there are far too many snapshots to unmount by hand).
The CLI method may look something like this:
$ sudo umount /Volumes/Phredd
When asked, type your password. If you still don’t have permission, then log in to an administrator account and try it from there.
Erase the disk
This should work. Note that I have not actually tried this (since I don’t want to erase any of my disks). Also, be careful with the commands, because you don’t want a typo to result in erasing the wrong device.
To erase /dev/disk2 and create a new GPT partition with an APFS volume named “BigRed”. you would type:
$ sudo diskutil eraseDisk APFS BigRed GPT disk2
Then re-mount the volume (if the Finder doesn’t do it automatically). The easiest way would be from the GUI Disk Utility or disconnect/reconnect the drive.
In theory, this shouldn’t do anything different from what the GUI disk utility does, but there have been times in the past where the CLI tool can do things that the GUI tool fails at.