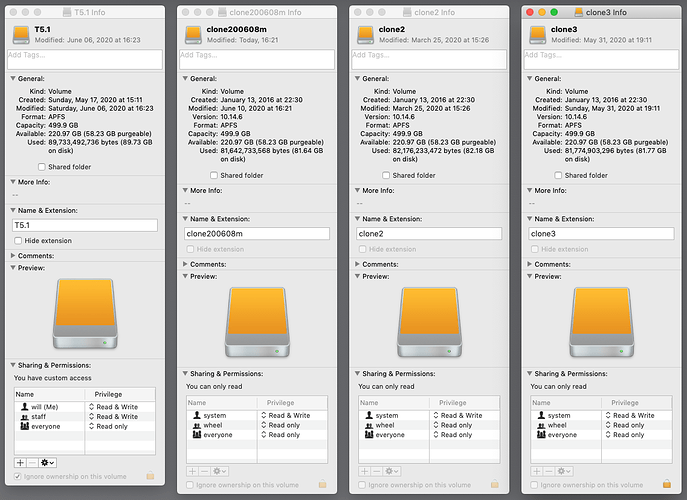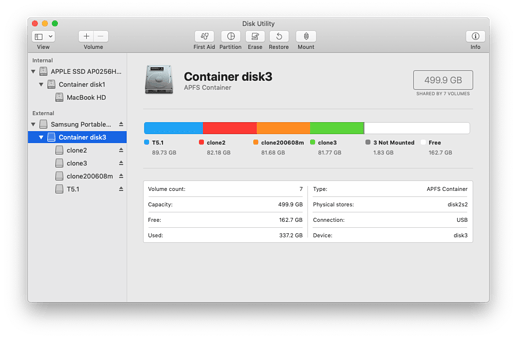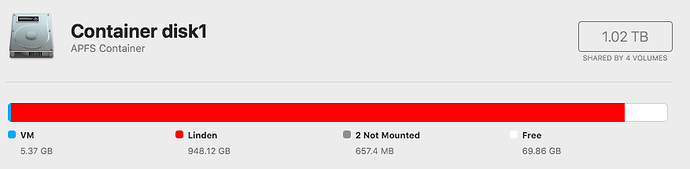Curious. Can you upload screenshots (Cmd-Shift-4, press the Space bar, and then click the window) of each of the three disks’ Get Info windows? Just drag them into a composition window here and they should upload fine.
Um, Cmd-Shift-4 didn’t work like that, so I opened all (now 4) volume Get Info windows and grabbed them all at once. I hope that works just as well for you. And it did upload fine.
As you can see, I now have three backup volumes and twice as much stuff on the base volume as before. However, the discrepancy between the Capacity, Available, and Used is still there. The four volumes use over 330 GB of a 500 GB capacity, with 221 GB available.
I have two new questions.
First, I ordered the external drive on May 12 and it arrived some days later, probably May 17 (the created date on T5.1). I assume the created dates on the other three volumes are due to some weirdness in SuperDuper! But what is with the modification date on clone2?
Second, is specifying the date of the backup in the volume name (like clone 200608m) good, bad, or indifferent? It is to help me keep track of which is the oldest backup and therefore the next to be overwritten.
If you want to re-backup the entire destination volume with each backup run, that method is workable but cumbersome because of constant name changing.
Another method is to simply name the backup volumes with sequential name such as “SourceVolume-Backup-One, SourceVolume-Backup-Two, SourceVolume-Backup-One, …” You can then take advantage of the incremental backup feature to only changed items on the source volume. The result is less work for you, faster backups, and less stress on the hardware. For example, when using Carbon Copy Cloner click on the Menu Bar icon and see the task last run date (assuming that you have created a CCC task for each source/destination combination).
Requiring edits for each backup run forced by renaming the target volume is an ongoing source of errors. Using a fixed script concentrates error debugging to a single occurrence so no changes are required for the next backup. I use this process and also teach it to my clients, thus reducing my time required for recovery from backup failures.
Why not either put an alias to the folder on the Desktop (and I believe there’s a way to set up a template so that all new users get this alias automatically), or create a volume on the main partition to put the data in? If you do the latter, due to the dynamic resizing of volumes in modern Mac OS, the data partition will only take as much space as needed, so you can have a volume with your data in the top level without causing problems on the system volume.
When a single APFS container (partition) has multiple volumes, the container’s free space is shared and can be allocated to any of the individual volumes as needed.
I’m not exactly sure how this applies to an external disk, but the support section for DaisyDisk has a good explanation of what is in purgeable space, and how Mac OS handles it.
https://daisydiskapp.com/manual/4/en/Topics/PurgeableSpace.html
You could try using their free trial to scan your external disk and see if that clears up anything. It’s an amazingly useful app, some of the best £10 I’ve ever spent. And having used many disk tree space visualisers over the years, this is by far my favourite.
About Daisy Disk – it is a mandatory tool in my (IT) toolbox.
Thanks for that tip. It does sound much better.
Thank you for the pointer to the explanation and for the suggestion of DaisyDisk. It doesn’t seem to me that the explanation applies to my situation.
The purgeable space mostly consists of local snapshots of Time Machine, and also caches, sleep images, swap files and other temporary system files.
The physical disk is only mounted for backup operations, and that list seems to include items that would pertain to ongoing usage. But maybe I don’t understand. I’m still interested in what is happening, but as I said earlier, I’ll assume the Apple engineers are smart and none of my data will vanish.
I didn’t/don’t know if Mac OS created time machine snapshots on external disks too? Or possibly CCC or your backup tool does. There is a command line tmutil that can be used to explore such things, but it’s probably more than you want to get into. The Eclectic Light website has an amazing amount of detail on how to delve into this if you’re interested. Probably the most comprehensive reference in existence (scroll down for the Time Machine section).
I think you’re safe in your assumption that Apple’s engineers and backup software engineers understand this better than us, and none of your data is going to get overwritten by copying files or emptying the trash.
Let me get this straight. This is one 500 GB drive formatted as APFS with four volumes all sharing that space. The main volume has almost 90 GB on it, and the three backup volumes (which are backing up something else, given that they’re smaller?) are only about 82 GB, for a total of about 335 GB. So that would imply that you should have only about 165 GB free.
However, macOS is reporting 220 GB free, and I think that’s because that number includes the 58 GB of purgeable space, since 165+58=223. That seems sensible. What’s not clear is what macOS considers purgeable. My external drives have very little purgeable space when I check them.
You might also select the container in Disk Utility and see if that clarifies things.
No idea—you might need to ask SuperDuper tech support about that.
Indifferent—names are for your benefit and shouldn’t matter. I will note that making multiple backups on the same drive as the original is a dangerous practice. It’s far more likely that the drive will suffer a hardware failure than some bit of software will damage just one volume.
All correct.
Not for me, it didn’t. In fact, it made it worse. See my last sentence in the paragraph after the image.
When I select each volume, it shows the same usage as the Container disk3 view (89.73 GB for T5.1, for example) with all usage shown the same. In other words, nothing to indicate what portion is purgeable. What do you suppose 1.83 GB of “3 Not Mounted” is?
As you surmised, each of the three backups is of something else (actually, all are of the MacBook’s internal drive). The main volume (T5.1) contains drag-and-drop copies from various times of some things from that MacBook internal drive. (Stuff gets dragged-and-dropped more often than the entire internal drive gets backed up.) I don’t think you were saying not to have multiple backups on a single container, just not to have backups on the same container as the original. Did I read that correctly? (For what it’s worth, I have backups on other disks, also.)
I hadn’t registered that you’re using SuperDuper to make your backups. It creates APFS snapshots each time it backs up, so this could be what the purgeable space is.
https://www.shirt-pocket.com/blog/index.php/shadedgrey/comments/snapshot_surprise/
You could use the command line utility tmutil to check this.
Disk Utility says you have 162 GB free, which is basically the same as the 165 GB we calculated before. So that’s OK. It clearly doesn’t shed any light on the purgeable question.
The only way I can think to test this is to create a file that’s 210 GB, and try to copy it to that drive. If it works, macOS would have to purge some of that purgeable data. If it says there isn’t enough space, that’s an indication the purgeable number is spurious.
There are probably Unixy ways of creating a big file, or perhaps a disk image would work. This assumes you have another drive with sufficient space to create it, although perhaps Disk Utility would throw the same error when trying to create a 210 GB disk image.
Of course, the only point in doing this is experimentation, so you’d want to make sure you had a backup of all the data on that drive in case something “purgeable” turns out to be valuable.
I don’t think you were saying not to have multiple backups on a single container, just not to have backups on the same container as the original. Did I read that correctly?
Yes, that was the main thing I wanted to make sure of. However, I would question the utility of having multiple clones on the same drive unless you can imagine a realistic situation where you’d want to boot from and keep working from something that’s older than the most recent. That’s not something I’ve ever concerned myself with, since the base state of my drive a few weeks ago isn’t never as useful as the base state as of last night. (Dealing with silent corruption where you might need to go back in time is what a versioned backup like Time Machine is for.)
In fact, don’t ever have backups on same drive as the original.
Note that a container only exists on one physical drive (SSD or HD). Thus a single mechanical or electronic failure of that drive affects all volumes in that container.
What do you suppose 1.83 GB of “3 Not Mounted” is?
If you go into Terminal, you can use the command
diskutil list
and it will show you what the ‘not mounted’ partitions are. They are most likely preboot and recovery volumes which SuperDuper probably created when backing up. For instance, in Disk Utility, I have:
And if I run diskutil list in the terminal, I get:
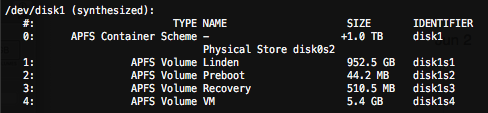
the only point in doing this is experimentation
I’ll try to remember to try this experiment when I get free time and am bored. I’m guessing that will be never.
I would question the utility of having multiple clones on the same drive
If I ever need more space, multiple backups will probably go away. For now, it’s either have multiple backups or have free space on the drive, so I have multiple backups. Besides, Murphy tells me that as soon as I get rid of an old backup, I’ll want it.
don’t ever have backups on same drive as the original.
Depends on the purpose. It certainly won’t protect you against disk-level failures/errors (dead SSD, accidentally reformatted the wrong partition, etc.) but it will protect you against file-level errors, such as deleting the wrong file or needing to revert changes in a word processing document. The sort of stuff that Time Machine works well on.
Absolutely it “Depends on the purpose.” One must always determine risks and compare with the perceived value of time and property.
I will point out that off-site backups (for valued objects) become quite awkward in the case where the original object and the backup are in the same container or on the same device.
Depends…I have three drives and each one has two partitions. On one of the partitions I have a TM backup and on the other one a CCC bootable backup, for all three drives.
Once before I had a problem with one of the drives in which one partition got corrupted, but I could still access the other partition.
JC
I have a question related to purgeable vs. free. On my brand new 13" MBP I have a 1 TB SSD.
Presently Finder is showing 1.01 TB available at bottom of the window. ???
If I do cmd-i on Macintosh HD (only user partition on this SSD) I see
1.01 TB available (272.37 GB purgeable)
263.76 GB used on disk
Now at least the former is consistent with what Finder is showing. But both are inconsistent because actually, About this Mac > Storage says 809.57 available of 1 TB. So WTH?
Is there any way to reconcile these contradictory figures? Do we have to give up using Finder/Get Info to get quick useful info? Is About this Mac > Storage the tools to now trust? Or is the other way around?