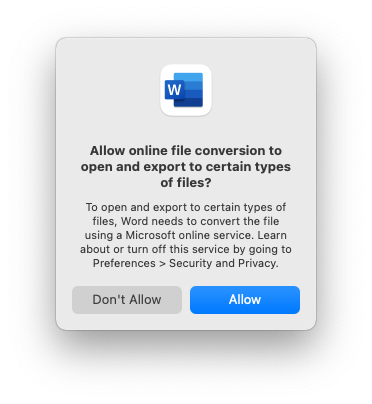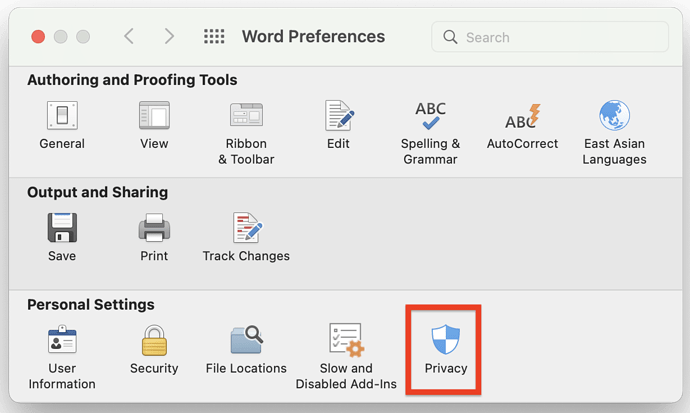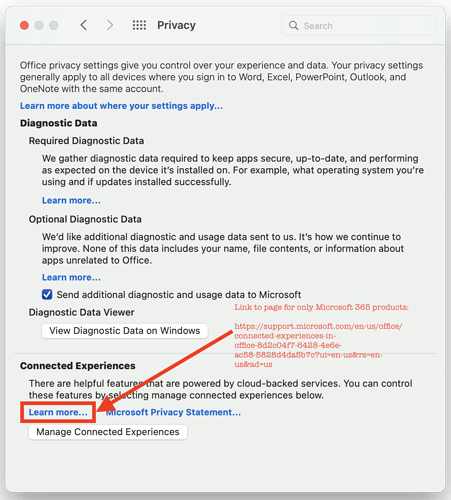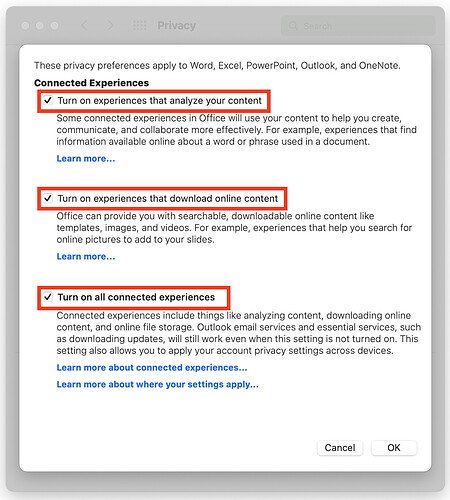@bb1
I neglected to fully describe my PDFs in the original post. My mother passed away last spring and I’m collaborating with several people via the internet to prepare her tax return. Thus, my need is to share the comparison, not merge two text files.
Thank you for the nudge to take a look at Kaleidoscope. I’d read a rave review of this app. But, I didn’t pursue it after looking at their website where they talk a lot about text files, a little about image files, and barely mention PDFs.
I downloaded a trial copy and put in my two tax return PDFs. Kaleidoscope does a great job of extracting the text from each PDF and making a comparison. At first glance it seems very complete. However, Kaleidoscope is not really designed for comparing PDFs, as it does not support graphic or pagination features:
- It doesn’t support checkboxes, which are very important in a tax return;
- It does not show page breaks or page numbers in either pane so it’s hard to trace the comparison panes back to the original PDFs; and
- It doesn’t provide any way to suppress comparisons of headers or footers so there is a lot of needless repetition in the differences
The killer problem, however, is that Kaleidoscope doesn’t appear to have any way of printing or exporting its comparison panes. Thus, I have no way to share the comparison with others. Yes, I tried just copying and pasting a into Word. And, yes this does capture the pane’s text. But it is just text with none of the color coding that indicates the changes.
I sent an email to their support people about printing or otherwise exporting the comparison information. Since neither Print nor Export are in the File menu, I’m not very optimistic that it can be done.
Now that my use case it better described, maybe you have another suggestion?
Thank you.
UPDATE 2022-02-06
Kaleidoscope confirms that there no way to output the comparison:
Currently there is no way to save/export/print a comparison, but that’s something we’ve been thinking about, too. So thanks for that feature request! For now, depending on the amount of change, a screenshot of the window might work? Not perfect, I know, but maybe a feasible workaround…